Comando Linux cfdisk
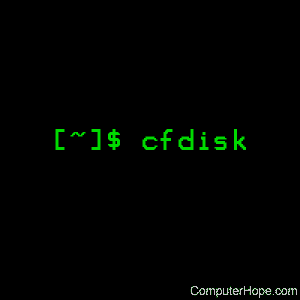
Nos sistemas operacionais Linux, o comando cfdisk manipula ou exibe informações sobre a tabela de partição do disco . Ele incorpora toda a funcionalidade do fdisk , mas com uma interface “gráfica” baseada em texto.
Descrição
O cfdisk é um programa para particionar qualquer disco rígido. Os valores típicos do argumento do dispositivo são:
- / dev / hda [padrão]
- / dev / hdb
- / dev / sda
- / dev / sdb
- / dev / sdc
- / dev / sdd
Para escrever a tabela de partição, o cfdisk precisa de algo chamado “geometria” do disco: o número de “cabeças” e o número de “setores por faixa”. O Linux não usa nenhuma geometria; portanto, se o disco não for acessado por outros sistemas operacionais, você poderá aceitar com segurança os padrões que o cfdisk escolherá para você. A geometria usada pelo cfdisk é encontrada da seguinte forma: primeiro a tabela de partição é examinada, para ver qual geometria foi usada pelo programa anterior que a alterou. Se a tabela de partição estiver vazia, contiver lixo ou não apontar para uma geometria consistente, o kernel será solicitado. Se nada funcionar, são assumidos 255 cabeçotes e 63 setores / faixa . A geometria pode ser substituída na linha de comando ou usando o comando ” g “. Ao particionar um disco moderno grande e vazio, escolher 255 cabeçotes e 63 setores / faixa é sempre uma boa idéia. Não é necessário definir o número de cilindros, pois o cfdisk conhece o tamanho do disco.
Em seguida, o cfdisk tenta ler a tabela de partição atual da unidade de disco. Se não conseguir descobrir a tabela de partição, um erro será exibido e o programa será encerrado. Isso também pode ser causado por informações incorretas da geometria e pode ser substituído na linha de comandos. Outra maneira de contornar esse problema é com a opção -z . Esta opção ignora a tabela de partição no disco.
A tela principal é composta por quatro seções, de cima para baixo: o cabeçalho, as partições, a linha de comando e uma linha de aviso. O cabeçalho contém o nome do programa e o número da versão, seguidos pela unidade de disco e sua geometria. A seção partições sempre exibe a tabela de partições atual. A linha de comando é o local onde os comandos e o texto são inseridos. Os comandos disponíveis geralmente são exibidos entre colchetes. A linha de aviso geralmente está vazia, exceto quando há informações importantes a serem exibidas. A partição atual é destacada com vídeo reverso (ou uma seta se a opção -a for fornecida). Todos os comandos específicos da partição se aplicam à partição atual.
O formato da tabela de partições na seção de partições é, da esquerda para a direita: Nome , Sinalizadores , Tipo de Partição , Tipo e Tamanho do Sistema de Arquivos . O nome é o nome do dispositivo de partição. Os sinalizadores podem ser Boot , que designa uma partição inicializável, ou NC , que significa “Não compatível com DOS ou OS / 2”. DOS, OS / 2 e possivelmente outros sistemas operacionais exigem que o primeiro setor da primeira partição no disco e todas as partições lógicas iniciem no segundo cabeçalho. Isso desperdiça o segundo no último setor da primeira faixa da primeira cabeça (o primeiro setor é ocupado pela própria tabela de partição). O cfdisk permite recuperar esses setores “perdidos” com o comando maximizar ( m ).
NotaO fdisk e algumas versões anteriores do DOS criam todas as partições com o número de setores já maximizado. Para mais informações, consulte o comando maximizar abaixo. O tipo de partição pode ser um dos principais ou lógicos . Para espaço não alocado na unidade, o tipo de partição também pode ser Pri / Log ou vazio (se o espaço estiver inutilizável). A seção tipo de sistema de arquivos exibe o nome do sistema de arquivos usado na partição, se conhecido. Se for desconhecido, então Desconhecido e o valor hexadecimal do tipo de sistema de arquivos são exibidos. Um caso especial ocorre quando há seções da unidade de disco que não podem ser usadas (porque todas as partições primárias são usadas). Quando isso é detectado, o tipo de sistema de arquivos é exibido como Inutilizável . O campo tamanho exibe o tamanho da partição em megabytes (por padrão). Também pode exibir o tamanho em setores e cilindros (consulte o comando de alteração de unidades abaixo). Se um asterisco ( * ) aparecer após o tamanho, isso significa que a partição não está alinhada nos limites do cilindro.
Um aviso sobre o DOS 6.x
O comando DOS 6.x FORMAT procura algumas informações no primeiro setor da área de dados da partição e trata essas informações como mais confiáveis do que as informações na tabela de partições. O DOS FORMAT espera que o DOS FDISK limpe os primeiros 512 bytes da área de dados de uma partição sempre que ocorrer uma alteração de tamanho. O FORMAT do DOS examinará essas informações extras, mesmo que o sinalizador / U seja fornecido; isso é considerado um bug no DOS FORMAT e no DOS FDISK .
A conclusão é que, se você usar cfdisk ou fdisk para alterar o tamanho de uma entrada da tabela de partição do DOS, também deverá usar o dd para zerar os primeiros 512 bytes dessa partição antes de usar o DOS FORMAT para formatar a partição. Por exemplo, se você estivesse usando cfdisk para criar uma entrada da tabela de partição DOS para / dev / hda1 , (depois de sair do fdisk ou cfdisk e reiniciar o Linux para que as informações da tabela de partição sejam válidas), você usaria o comando.
dd se = / dev / zero de = / dev / hda1 bs = 512 count = 1
para zerar os primeiros 512 bytes da partição. Nota:
AvisoAo usar o comando dd , um pequeno erro de digitação pode tornar todos os dados em seu disco inúteis.
Para obter melhores resultados, você sempre deve usar um programa de tabela de partição específico do SO. Por exemplo, você deve fazer partições DOS com o programa DOS FDISK e Linux com o programa Linux fdisk ou Linux cfdisk .
Sintaxe
cfdisk [-agvz] [-c cilindros ] [-h cabeças ] [-s setores por faixa ] [-P opt ] [ dispositivo ]
Comandos
Os comandos do cfdisk podem ser inseridos pressionando a tecla desejada (pressionar Enter após o comando não ser necessário). Aqui está uma lista dos comandos disponíveis:
| b | Alterna o sinalizador inicializável da partição atual. Isso permite que você selecione qual partição primária é inicializável na unidade. | ||||||
| d | Exclua a partição atual. Este comando converterá a partição atual em espaço livre e a mesclará com qualquer espaço livre imediatamente ao redor da partição atual. Uma partição já marcada como espaço livre ou inutilizável não pode ser excluída. | ||||||
| g | Altere a geometria do disco (cilindros, cabeçotes ou setores por faixa). AVISO : Essa opção deve ser usada apenas por pessoas que sabem o que estão fazendo. Uma opção de linha de comando também está disponível para alterar a geometria do disco. Enquanto estiver na linha de comando para alterar a geometria do disco, você pode optar por trocar os cilindros ( c ), cabeçotes ( h ) e setores por trilha ( s ). O valor padrão será impresso no prompt que você pode aceitar pressionando a tecla Enter ou você pode sair sem alterações pressionando a tecla Esc . Se você deseja alterar o valor padrão, digite o valor desejado e pressione Enter. Os valores alterados dos parâmetros do disco não entram em vigor até você retornar ao menu principal (pressionando Enter ou Esc na linha de comando alterar geometria do disco). Se você alterar a geometria para que o disco pareça maior, os setores extras serão adicionados no final do disco como espaço livre. Se o disco parecer menor, as partições que estão além do novo último setor serão excluídas e a última partição na unidade (ou o espaço livre no final da unidade) será feita para terminar no novo último setor. | ||||||
| h | Imprima a tela de ajuda. | ||||||
| m | Maximize o uso do disco da partição atual. Este comando recuperará o espaço não utilizado entre a tabela de partições e o início da partição, mas com o custo de tornar a partição incompatível com o DOS, OS / 2 e possivelmente outros sistemas operacionais. Essa opção alterna entre o uso máximo do disco e o uso compatível do DOS, OS / 2 etc. O padrão ao criar uma partição é criar partições compatíveis com DOS, OS / 2 etc. | ||||||
| n | Crie uma nova partição a partir do espaço livre. Se o tipo de partição for Primário ou Lógico , uma partição desse tipo será criada, mas se o tipo de partição for Pri / Log , você será solicitado a digitar o tipo que deseja criar. Esteja ciente que:
O cfdisk next solicita o tamanho da partição que você deseja criar. O tamanho padrão, igual ao espaço livre inteiro da partição atual, é exibido em megabytes. Você pode pressionar a tecla Enter para aceitar o tamanho padrão ou inserir um tamanho diferente no prompt. cfdisk aceita entradas de tamanho em megabytes ( M ) [esse é o padrão], kilobytes ( K ), cilindros ( C ) e setores ( S ) digitando o número imediatamente seguido por um de ( M , K , C ou S ). Se a partição preencher o espaço livre disponível, ela será criada e você retornará à linha de comando principal. Caso contrário, a partição pode ser criada no início ou no final do espaço livre, e o cfdisk solicitará que você escolha onde colocar a partição. Após a criação da partição, o cfdisk ajusta automaticamente os tipos de partição das outras partições, se todas as partições primárias forem usadas. | ||||||
| p | Imprima a tabela de partição na tela ou em um arquivo. Existem diferentes formatos para a partição que você pode escolher:
O formato de dados brutos imprimirá os setores que seriam gravados no disco se um comando de gravação for selecionado. Primeiro, a tabela de partição primária é impressa, seguida pelas tabelas de partição associadas a cada partição lógica. Os dados são impressos em hex byte por byte com 16 bytes por linha. A tabela de partição no formato de ordem do setor imprimirá a tabela de partição ordenada pelo número do setor. Os campos, da esquerda para a direita, são o número da partição, o tipo de partição, o primeiro setor, o último setor, o deslocamento do primeiro setor da partição até o início dos dados, o comprimento da partição, o tipo de sistema de arquivos (com o valor hexadecimal entre parênteses) e os sinalizadores (com o valor hexadecimal entre parênteses). Além das partições primárias e lógicas, o espaço livre e inutilizável é impresso e a partição estendida é impressa antes da primeira partição lógica. Se uma partição não iniciar ou terminar em um limite do cilindro ou se o comprimento da partição não for divisível pelo tamanho do cilindro, um asterisco ( * ) será impresso após o número / contagem do setor não alinhado. Isso geralmente indica que uma partição foi criada por um sistema operacional que não alinha as partições aos limites do cilindro ou que usava informações diferentes da geometria do disco. Se você conhece a geometria do disco do outro sistema operacional, pode inserir as informações da geometria com o comando change geometry ( g ). Para a primeira partição no disco e para todas as partições lógicas, se o deslocamento do início da partição não for igual ao número de setores por faixa (ou seja, os dados não iniciam no primeiro cabeçalho), um sinal numérico ( # ) é impresso após o deslocamento. Para as partições restantes, se o deslocamento não for zero, um sinal numérico será impresso após o deslocamento. Isso corresponde ao sinalizador NC na seção de partições da tela principal. A tabela de partição no formato bruto imprimirá a tabela de partição ordenada pelo número da partição. Ele deixará de fora todo o espaço livre e inutilizável. Os campos, da esquerda para a direita, são o número da partição, os sinalizadores (em hexadecimal), o cabeçote inicial, o setor e o cilindro, o ID do sistema de arquivos (em hexadecimal), o cabeçote final, o setor e o cilindro, o início setor na partição e o número de setores na partição. As informações nesta tabela podem ser traduzidas diretamente para o formato de dados brutos. As entradas da tabela de partição têm apenas 10 bits disponíveis para representar os cilindros inicial e final. Assim, quando o número absoluto do setor inicial (final) estiver em um cilindro maior que 1023, os valores máximos para a cabeça inicial (final), o setor e o cilindro serão impressos. Esse é o método usado pelo OS / 2 e, portanto, corrige os problemas associados ao fdisk do OS / 2, reescrevendo a tabela de partição quando ela não está nesse formato. Como Linux e OS / 2 usam contagens absolutas de setor, os valores no cabeçalho, setor e cilindro inicial e final não são usados. | ||||||
| q | Saia do programa. Este comando sairá do programa sem gravar nenhum dado no disco. | ||||||
| t | Mude o tipo de sistema de arquivos. Por padrão, novas partições são criadas como partições Linux, mas como o cfdisk pode criar partições para outros sistemas operacionais, alterar o tipo de partição permite inserir o valor hexadecimal do sistema de arquivos que você deseja. Uma lista dos tipos de sistema de arquivos conhecidos é exibida. Você pode digitar o tipo de sistema de arquivos no prompt ou aceitar o tipo de sistema de arquivos padrão [ Linux ]. | ||||||
| u | Altere as unidades da exibição do tamanho da partição. Ele rodará em megabytes, setores e cilindros. | ||||||
| W | Grave a tabela de partição no disco (deve digitar um W maiúsculo). Como isso pode destruir os dados no disco, você deve confirmar ou negar a gravação digitando ” yes ” ou ” no “. Se você digitar ” yes “, o cfdisk gravará a tabela de partição no disco e informará o kernel para reler a tabela de partição do disco. A releitura da tabela de partição não funciona em alguns casos, por exemplo, para dispositivos mapeadores de dispositivos. Em um caso específico, você precisa informar o kernel sobre novas partições partprobe , kpartx ou reinicializando o sistema. | ||||||
| UpArrow , DownArrow | Mova o cursor para a partição anterior ou seguinte. Se houver mais partições que possam ser exibidas em uma tela, você poderá exibir o próximo (anterior) conjunto de partições movendo-se para baixo (para cima) na última (primeira) partição exibida na tela. | ||||||
| Ctrl-L | Redesenha a tela. Caso algo dê errado e você não consiga ler nada, atualize a tela na linha de comando principal. | ||||||
| ? | Imprima a tela de ajuda. |
Todos os comandos podem ser digitados com letras maiúsculas ou minúsculas (exceto para ritos W ). Quando em um submenu ou em um prompt para inserir um nome de arquivo , você pode pressionar a tecla Esc para retornar à linha de comando principal.
Opções de linha de comando
| -a | Use um cursor de seta em vez de reverter o vídeo para destacar a partição atual. |
| -g | Não use a geometria fornecida pelo driver de disco, mas tente adivinhar uma geometria da tabela de partições. |
| -v | Imprima o número da versão e os direitos autorais. |
| -z | Comece com a tabela de partição zerada. Essa opção é útil quando você deseja reparticionar todo o disco. Nota: esta opção não zera a tabela de partição no disco; em vez disso, inicia o programa sem ler a tabela de partição existente. |
| -c cilindros , -h cabeças , -s setores por faixa | Substitua o número de cilindros, cabeçotes e setores por faixa lida no BIOS . Se o seu BIOS ou adaptador não fornecer essas informações ou informações incorretas, use essas opções para definir os valores da geometria do disco. |
Exemplos
sudo cfdiskExecute cfdisk , usando o comando sudo para executar o comando com privilégios de root.
Comandos relacionados
fdisk – Um utilitário de particionamento de disco.
mkfs – Construa um sistema de arquivos Linux, geralmente uma partição do disco rígido.


