Comando Linux sftp
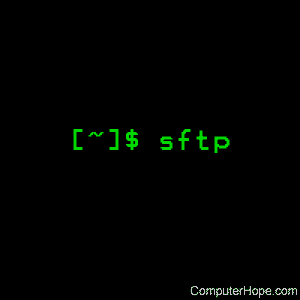
Em sistemas operacionais do tipo Unix, sftp é a interface da linha de comandos para usar o protocolo de transferência segura de arquivos SFTP . É uma versão criptografada do FTP . Ele transfere arquivos com segurança por uma conexão de rede.
- Descrição
- Sintaxe
- Exemplos
- Comandos relacionados
- Comandos do Linux ajudam
Descrição
Você já deve estar familiarizado com o FTP: é um método muito simples e muito inseguro para carregar ou baixar arquivos em uma conexão de rede. Ele não fornece nenhum tipo de criptografia segura na sessão ou na transferência de dados.
O sftp fornece essa funcionalidade. Pense nisso como uma versão criptografada do ftp .
NotaSe você precisar transferir arquivos por FTP anônimo , o sftp não é o programa a ser usado. Como todas as conexões sftp são criptografadas, elas exigem um nome de usuário e senha (ou autenticação de chave pública). Portanto, para transferências FTP anônimas, use ftp regular .
Sintaxe
O sftp executa todas as operações em uma sessão ssh criptografada . Ele usa muitos dos recursos do ssh , como autenticação de chave pública e compactação de dados .
Existem quatro maneiras básicas de usar o sftp , e a sintaxe de comando para cada uma está listada aqui. (Para mais informações sobre cada opção e seus possíveis valores, consulte a seção Opções abaixo).
- A primeira é uma sessão interativa . Nesse modo, o sftp se conecta e faz logon no host especificado e entra no modo de comando interativo, onde você digita todos os seus comandos em um prompt. Para iniciar uma sessão interativa do sftp , use a seguinte sintaxe:
sftp [-1246Cpqrv] [-B buffer_size ] [-b batchfile ] [-c cipher ] [-D sftp_server_path ] [-F ssh_config ] [-i identity_file ] [-l limit ] [-o ssh_option ] [-P port ] [-R num_requests ] [-S programa ] [-s subsistema | host sftp_server ]Consulte Modo interativo para obter um exemplo de uso do sftp dessa maneira.
- Você também pode usar o sftp para recuperar arquivos automaticamente, sem nenhuma interação solicitada:
sftp [ usuário @] host [: arquivo ...]
Consulte Modo de recuperação automática para obter um exemplo do uso do sftp dessa maneira.
- Ou você pode dizer ao sftp para iniciar sua sessão interativa em um diretório remoto específico :
sftp [ usuário @] host [: dir [/]]
Consulte Iniciando o modo interativo em um diretório remoto específico para obter um exemplo de uso do sftp dessa maneira.
- Por fim, você pode executar uma sessão completamente automatizada usando a opção -b . O “b” significa “modo de lote”.Para usar o modo em lote, é necessário configurar a autenticação não interativa, como autenticação de chave pública, para que você não precise digitar uma senha manualmente . A sintaxe sftp para este modo é:
sftp -b batchfile [ utilizador @] de host
Para exemplos de uso do modo em lote e um guia para configurar a autenticação de chave pública, consulte Modo em Lote .
Opções
Aqui está uma descrição de cada uma das opções listadas nas sintaxes de comando listadas acima.
| -1 | Especifique o uso da versão 1 do protocolo , que remonta a 1997. Esta opção fornece compatibilidade com servidores muito antigos. Se você não tiver certeza de que precisa, não especifique esta opção. | ||||||||||||||||||||||||||||||||||||||||||||||||||||||||||||||||||||||||||||||||||||||||||||||||||||||||
| -2 | Especifique o uso da versão 2 do protocolo, que remonta a 1997. Esta opção fornece compatibilidade com servidores muito antigos. Se você não tiver certeza de que precisa, não especifique esta opção. | ||||||||||||||||||||||||||||||||||||||||||||||||||||||||||||||||||||||||||||||||||||||||||||||||||||||||
| -4 | Força o sftp a usar apenas endereços IPv4 . | ||||||||||||||||||||||||||||||||||||||||||||||||||||||||||||||||||||||||||||||||||||||||||||||||||||||||
| -6 | Força o sftp a usar apenas endereços IPv6 . | ||||||||||||||||||||||||||||||||||||||||||||||||||||||||||||||||||||||||||||||||||||||||||||||||||||||||
| -B buffer_size | Especifique o tamanho do buffer que o sftp usa ao transferir arquivos. Buffers maiores requerem menos viagens de ida e volta, mas requerem mais memória para fazê-lo. O padrão é 32768 bytes . | ||||||||||||||||||||||||||||||||||||||||||||||||||||||||||||||||||||||||||||||||||||||||||||||||||||||||
| -b batchfile | O modo de lote lê uma série de comandos de um arquivo em lotes de entrada em vez de stdin . Como não possui interação com o usuário, deve ser usado em conjunto com autenticação não interativa. Se batchfile for especificado como um traço (” – “), a entrada padrão será lida para o lote de comandos. O sftp será interrompido se algum dos seguintes comandos falhar: get , put , rename , ln , rm , mkdir , chdir , ls , lchdir , chmod , chown , chgrp ,lpwd , df , link simbólico e lmkdir . A finalização com erro pode ser suprimida em um comando por base de comando, prefixando o comando com um caractere ” – ” (por exemplo, -rm / tmp / file * ). | ||||||||||||||||||||||||||||||||||||||||||||||||||||||||||||||||||||||||||||||||||||||||||||||||||||||||
| -C | Ativa a compactação (via sinalizador ssh ‘s -C ). | ||||||||||||||||||||||||||||||||||||||||||||||||||||||||||||||||||||||||||||||||||||||||||||||||||||||||
| cifra -c | Seleciona a cifra a ser usada para criptografar as transferências de dados. Esta opção é passada diretamente para o ssh . | ||||||||||||||||||||||||||||||||||||||||||||||||||||||||||||||||||||||||||||||||||||||||||||||||||||||||
| -D sftp_server_path | Conecte-se diretamente a um servidor sftp local (em vez de via ssh ). Esta opção pode ser útil na depuração do cliente e servidor. | ||||||||||||||||||||||||||||||||||||||||||||||||||||||||||||||||||||||||||||||||||||||||||||||||||||||||
| -F ssh_config | Especifica um arquivo de configuração alternativo por usuário para ssh . Esta opção é passada diretamente para o ssh . | ||||||||||||||||||||||||||||||||||||||||||||||||||||||||||||||||||||||||||||||||||||||||||||||||||||||||
| -i identity_file | Seleciona o arquivo do qual a identidade (chave privada) para autenticação de chave pública é lida. Esta opção é passada diretamente para o ssh . | ||||||||||||||||||||||||||||||||||||||||||||||||||||||||||||||||||||||||||||||||||||||||||||||||||||||||
| -l limite | Limita a largura de banda usada , especificada em Kbit / s. | ||||||||||||||||||||||||||||||||||||||||||||||||||||||||||||||||||||||||||||||||||||||||||||||||||||||||
| -o ssh_option | Pode ser usado para passar opções ao ssh no formato usado no ssh_config . Isso é útil para especificar opções para as quais não há sinalizador de linha de comando sftp separado . Por exemplo, para especificar uma porta alternativa, use: sftp -oPort = 24 .
| ||||||||||||||||||||||||||||||||||||||||||||||||||||||||||||||||||||||||||||||||||||||||||||||||||||||||
| -P port | Specifies the port to connect to on the remote host. | ||||||||||||||||||||||||||||||||||||||||||||||||||||||||||||||||||||||||||||||||||||||||||||||||||||||||
| -p | Preserves modification times, access times, and modes from the original files transferred. | ||||||||||||||||||||||||||||||||||||||||||||||||||||||||||||||||||||||||||||||||||||||||||||||||||||||||
| -q | Quiet mode: disables the progress meter as well as warning and diagnostic messages from ssh. | ||||||||||||||||||||||||||||||||||||||||||||||||||||||||||||||||||||||||||||||||||||||||||||||||||||||||
| -R num_requests | Specify how many requests may be outstanding at any one time. Increasing this may slightly improve file transfer speed but will increase memory usage. The default is 64 outstanding requests. | ||||||||||||||||||||||||||||||||||||||||||||||||||||||||||||||||||||||||||||||||||||||||||||||||||||||||
| -r | Recursively copy entire directories when uploading and downloading. Note that sftp does not follow symbolic links encountered in the tree traversal. | ||||||||||||||||||||||||||||||||||||||||||||||||||||||||||||||||||||||||||||||||||||||||||||||||||||||||
| -S program | Name of the program to use for the encrypted connection. The program must understand ssh options. | ||||||||||||||||||||||||||||||||||||||||||||||||||||||||||||||||||||||||||||||||||||||||||||||||||||||||
| -s subsystem | sftp_server | Specifies the SSH2 subsystem or the path for an sftp server on the remote host. A path is useful for using sftp over protocol version 1, or when the remote sshd does not have an sftp subsystem configured. | ||||||||||||||||||||||||||||||||||||||||||||||||||||||||||||||||||||||||||||||||||||||||||||||||||||||||
| -v | Raise logging level. This option is also passed to ssh. |
Interactive mode
In interactive mode, sftp logs you into the remote system and places you at a prompt that is similar to the command prompt on your local system. It offers you a limited, but very useful, set of commands with which you can navigate the remote file system and send and receive files.
Let’s say you want to start an interactive sftp session on the server named “server.myhost.com“. And, let’s say your user account on server.myhost.com is named “user“. From your system’s command line, You can start the session using the command:
sftp [email protected]
Or, if your username on your local system is also “user“, you could type:
sftp server.myhost.com
…and your username “user” will automatically be sent as the username.
The server will respond by asking you for your password:
[email protected]'s password:
…and if you enter it correctly, you will receive a “you’re connected” message, and the sftp prompt, like this:
Connected to server.myhost.com. sftp>
You can now move around in the filesystem with “cd directory“, list files with “ls“, download files with “get filename“, and upload files with “put filename“. It’s pretty much identical to an interactive ftp session, except it’s encrypted and secure.
When you’re done, you can log off with the “bye” command (“exit” also works), and sftp will exit.
Here’s a list of the commands you can use in Interactive Mode:
Interactive mode commands
| bye | Close the session and quit sftp. Same as “exit“. | ||||||||||||||||||
| cd path | Change the remote working directory to path. | ||||||||||||||||||
| chgrp grp path | Change group of file path to grp. path may contain wildcard characters and may match multiple files. grp must be a numeric GID (group ID). | ||||||||||||||||||
| chmod mode path | Change the permissions of file path to mode. path may contain wildcard characters and can match multiple files. | ||||||||||||||||||
| chown own path | Change owner of file path to own. path may contain wildcard characters and may match multiple files. own must be a numeric UID (user ID). | ||||||||||||||||||
| df [-hi] [path] | Display usage information for the filesystem holding the current directory (or path if specified). If the -h flag is specified, the capacity information will be displayed using “human-readable” suffixes. The -i flag requests display of inode information in addition to capacity information. This command is only supported on servers that implement the “[email protected]” extension. | ||||||||||||||||||
| exit | Close the session and quit sftp. Same as “bye“. | ||||||||||||||||||
| get [-Ppr] remote-path [local-path] | Retrieve the remote-path and store it on the local machine. If the local path name is not specified, it is given the same name it has on the remote machine. remote-path may contain wildcard characters and may matcal-path is specified, then local-path must specify a directory. If either the -P or -p flag is specified, then full file permissions and access times are copied too. If the -r flag is specified then directories will be copied recursively. Note that sftp does not follow symbolic links when performing recursive transfers. | ||||||||||||||||||
| help | Display a help message. | ||||||||||||||||||
| lcd path | Change the local working directory to path. | ||||||||||||||||||
| lls [ls-options [path]] | Display a directory listing of the local directory path, or the local working directory if path is not specified. ls-options may contain any flags supported by the local system’s ls command. path may contain wildcard characters and may match multiple files. | ||||||||||||||||||
| lmkdir path | Create a directory on your local system specified by path. | ||||||||||||||||||
| ln [-s] oldpath newpath | Create a link from oldpath to newpath. If the -s flag is specified the created link is a symbolic link, otherwise it is a hard link. | ||||||||||||||||||
| lpwd | Print the name of the local working directory. | ||||||||||||||||||
| ls [-1afhlnrSt] [path] | Display a remote directory listing of either path or the current directory if path is not specified. path may contain wildcard characters and can match multiple files. The following flags alter the behaviour of ls:
| ||||||||||||||||||
| lumask umask | Defina umask local como umask . | ||||||||||||||||||
| caminho mkdir | Crie um diretório no sistema remoto especificado pelo caminho . | ||||||||||||||||||
| progresso | Alterna a exibição de um medidor de progresso. | ||||||||||||||||||
| coloque [ -Ppr ] caminho local [ caminho remoto ] | Carregue o caminho local e armazene-o na máquina remota. Se o nome do caminho remoto não for especificado, ele receberá o mesmo nome que possui na máquina local. O caminho local pode conter caracteres curinga e corresponder a vários arquivos. Se isso ocorrer, e o caminho remoto for especificado, o caminho remoto deverá especificar um diretório. Se o sinalizador -P ou -p for especificado, as permissões de arquivo completas e os tempos de acesso também serão copiados. Se o sinalizador -r for especificado, os diretórios serão copiados recursivamente. Observe que o sftp não segue os links simbólicos ao executar transferências recursivas. | ||||||||||||||||||
| pwd | Exibe o nome do diretório ativo remoto. | ||||||||||||||||||
| Sair | Saia do sftp . | ||||||||||||||||||
| renomear caminho antigo caminho novo | Renomeie um arquivo remoto de caminho antigo para caminho novo . | ||||||||||||||||||
| caminho rm | Exclua o arquivo remoto especificado pelo caminho . | ||||||||||||||||||
| caminho rmdir | Remova o diretório remoto especificado pelo caminho . | ||||||||||||||||||
| symlink oldpath newpath | Crie um link simbólico para o caminho antigo chamado newpath . | ||||||||||||||||||
| versão | Exibe a versão do protocolo sftp . | ||||||||||||||||||
| ! comando | Execute o comando command em um shell local . | ||||||||||||||||||
| ! | Solte em uma concha local. Digite exit para retornar à sessão sftp . | ||||||||||||||||||
| ? | O mesmo que ” ajuda “. |
Notas:
- Os comandos do Modo Interativo não diferenciam maiúsculas de minúsculas, portanto, não importa se você os escreve com letras maiúsculas ou minúsculas (ou uma mistura de ambos). Os nomes de arquivos ainda diferenciam maiúsculas de minúsculas.
- Qualquer nome de arquivo ou diretório que contenha espaços deve ser colocado entre aspas ou o servidor os interpretará como nomes separados.
Modo de recuperação automática
Nesse modo, você pode especificar o nome do caminho exato do arquivo (ou arquivos) que deseja recuperar no próprio comando sftp . Por exemplo, se você deseja obter o arquivo de documentos / portfolio.zip do servidor remoto files.myhost.com (onde seu nome de usuário é myname ), você poderia usar o comando:
sftp [email protected] : documents / portfolio.zip
Quando você executa esse comando, o sftp se conecta a files.myhost.com , solicita sua senha e, uma vez autenticado, ele tenta fazer o download do arquivo documents / portfolio.zip . Como não colocamos uma barra no início do nome do diretório, ele procurará documentos em seu diretório pessoal no servidor. Se encontrar portfolio.zip , fará o download.
A saída terá a seguinte aparência:
Buscando /home/myname/documents/portfolio.zip no portfolio.zip
… e o sftp sairá. Você também pode especificar um local para o arquivo a ser baixado. Por exemplo, este comando:
sftp [email protected] : documents / portfolio.zip / tmp
… fará o download do portfolio.zip no diretório / tmp . Ou você pode especificar um nome completamente diferente para o arquivo baixado:
sftp [email protected] : documents / portfolio.zip /tmp/portfolio-new.zip
… e a saída indicará o novo nome do arquivo:
Buscando /home/myname/documents/portfolio.zip /tmp/porfolio-new.zip
Você também pode especificar caracteres curinga no nome do arquivo, por exemplo:
sftp [email protected] : documentos / *. zip
… e o sftp fará o download de todos os arquivos com a extensão .zip no diretório remoto de documentos . A saída listará cada arquivo em sua própria linha, assim:
Buscando /home/myname/documents/portfolio.zip no portfolio.zip Fetching /home/myname/documents/resume.zip to resume.zip Fetching /home/myname/documents/profile-pic.zip to profile-pic.zip
Starting interactive mode in a specific remote directory
Sometimes it’s more convenient to start an interactive mode session right from a specific remote directory. You can do this by specifying it on the command line:
sftp [email protected]:documents/budget/april/
[email protected]'s password: Connected to files.myhost.com. Changing to: /home/myname/documents/budget/april/ sftp>
Batch mode
It’s also possible to run sftp in a completely scripted fashion. This is called batch mode, and it allows you to perform sftp transfers without any interaction at the keyboard. This is useful, for instance, if you want to set up a recurring transfer in a cron job, or a one-time scheduled transfer using the at command.
However, because batch mode is completely non-interactive, it does not allow you to enter a username and password when connecting to the server. So, to use batch mode, you’ll have to log in automatically. The standard way to do this, and the most secure, is to use public key authentication. Let’s go over that quickly.
Setting Up Public Key Authentication
Public Key Authentication allows you to log into a remote server securely without typing in your password. First, you generate two keys on your local system: a private key and a public key. Then you copy the text of your public key onto the remote server. After that, as long as you have the private key on your local machine, you can log into the remote machine without typing in a password.
To do this, the first step is to generate the public and private keys.
The keys will be located in the directory .ssh in your home directory on your local system. First, check to see if the .ssh directory already exists:
ls -d ~/.ssh
This will either return the directory name:
/home/username/.ssh
…or tell you that it doesn’t exist:
ls: cannot access /home/username/.ssh: No such file or directory
If it doesn’t exist, we need to create it before the next step:
mkdir ~/.ssh
Next, we need to make sure this directory has the correct permissions. You want to ensure that you’re the only person who can access this directory (read, write, and execute). For a directory, the octal value of this file mode is 700. Let’s change the permissions on our .ssh directory:
chmod 700 ~/.ssh
Now we need to generate the keys themselves. The program used to generate key pairs for the ssh protocol is called ssh-keygen. Run it at the command line without any options:
ssh-keygen
It will prompt you for the information it needs to generate the keys. Use all the default values (press Enter at every prompt).
NoteOne of the prompts will ask you for a passphrase, which offers an additional level of security on top of the encrypted private key. Here we will leave the password blank. If you want to use a password with your key, you should use a program called ssh-agent to load your key into memory; this will allow you to use a password-protected key without having to type in the password more than once.
The output from ssh-keygen will look something like this:
Generating public/private rsa key pair. Enter file in which to save the key (/home/username/.ssh/id_rsa): Created directory '/home/username/.ssh'. Enter passphrase (empty for no passphrase): Enter same passphrase again: Your identification has been saved in /home/username/.ssh/id_rsa. Your public key has been saved in /home/username/.ssh/id_rsa.pub. The key fingerprint is: d4:7b:66:c4:e6:ba:78:87:e7:23:08:c7:0d:d7:b0:7f username@crunch The key's randomart image is: +--[ RSA 2048]----+ | | | ... | | . .P+ | | .. o=. | | ...S+.e= | | . o .=. E | | o ... . | | ..e.+.+ | | ...=.. | +-----------------+
You’ll even get a neat piece of art representing your public key, which you can print out and hang on your wall, if you like.
Your keys are now generated. There are two files, id_rsa and id_rsa.pub. We need to change the permissions on these files as well, so that no one but you can access them (read, write, and execute). The octal value of these permission bits is 700.
chmod 700 ~/.ssh/id_rsa*
And make sure the directory has the same permission bits set:
chmod 700 ~/.ssh
Now ssh to your server. Let’s say it’s called myhost.com:
ssh [email protected]
Enter your password and log in. Once you’re at your server’s command prompt, check to see if the .ssh directory exists there. On the server:
ls -d ~/.ssh
If it doesn’t exist, create it, and give it the appropriate permissions, just like on your local system. On the server:
mkdir ~/.ssh
chmod 700 ~/.ssh
Same for the authorized_keys file. First check that it exists. On the server:
ls ~/.ssh/authorized_keys
If it doesn’t, create it. You can use touch to create an empty file. On the server:
touch ~/.ssh/authorized_keys
chmod 700 ~/.ssh/authorized_keys
Of course, if the directory and file exist already, you don’t need to create them. Either way, once you know the ~/.ssh/authorized_keys file exists, you can log out of the server:
logout
Which will return you to your local system command prompt.
Now you need to place the contents of your local public key file (~/.ssh/id_rsa.pub, which you created earlier with ssh-keygen) into the file ~/.ssh/authorized_keys on your server.
The contents of this file are all in one very long line (no line breaks). You can look at it yourself with the cat command:
cat ~/.ssh/id_rsa.pub
…and it will look something like this:
ssh-rsa AAAAB3NzaC1yc2EAAAADAQABAAABAQDTiP0LXi74qgpp6VBqzro67QOGtum10 t2epYsOm6kKncf62JVMSlwYH7QwAskxkA6ripvo+TlwRBqqLaF2ACX4CivQkoabqsdFAd uGcKVICUFZaexUmw2eIEKF4qCOvRDP/Juol1S+ID1glYJRSqDcmAb3jApTRDMXM/w7Tl3 qz5/cp3MINKM3+apBfe7F7iDezjQ/U0HqtH2+Np83u4X2G+LIFnpV0RdalkqCuM6tSv2C m4FdPazsIwSmFptBKnw00IdIqYpnkQmOJMk47cGDzqczii7KMCy3wRNqkaLwefRB0MZeJ ipz4+a27kQEqerAIHt37/MMT5XNqn3mqbI myuser@myhostname
This line of text needs to be placed into the authorized_keys file on your server, on its own line. There are several ways to do this: you could copy the text on your local server, open the file using a text editor on the server, and paste it in on its own line. Or, you could use a program called ssh-copy-id, which is part of the default ssh installation on many systems. However, here we will append it directly to the file using ssh itself.
If your remote username is myusername and your server name is myhost.com, you would run this command:
cat ~/.ssh/id_rsa.pub | ssh [email protected] 'cat >> ~/.ssh/authorized_keys'
This runs the cat command on your public key file, pipes the output to ssh, which takes that input and appends it directly to the authorized_keys file on the remote machine.
Now your public key is installed on the server, and you should be able to log in without a password, as well as conduct batch sftp sessions.
NoteIf the server is still asking you for your password when you try to log in, check that the server’s ssh daemon configuration, located by default in /etc/ssh/sshd_config, contains the following two lines:
RSAAuthentication yes PubkeyAuthentication yes
These are part of the default configuration, so you shouldn’t need to add them, set them, or un-comment them in the configuration file. However, they are required for public key authentication. If it’s not working, this is the first place you should check.
Executing the batch sftp session
To run a batch sftp session, create a text file containing the sequence of sftp commands to be run on the server, with each command on its own line. For instance, if you want to automate the uploading of a set of files called image01.jpg, image02.jpg… into a directory on the remote server called images in your home directory, you could create a text file called mybatch.txt which contains the following commands:
cd images put image*.jpg
Then, you would execute the batch with the following command:
sftp -b mybatch.txt [email protected]
…and sftp will output the results of the commands, for example:
sftp> cd images sftp> put image*.jpg Uploading image01.jpg to /home/myname/images/image01.jpg Uploading image02.jpg to /home/myname/images/image02.jpg Uploading image03.jpg to /home/myname/images/image03.jpg
After all commands have been executed (successfully or not), sftp will log out and return you to the command line.
Examples
sftp myhost.com
This command attempts to initiate an interactive sftp session with the server myhost.com. The name used to log in will be the same as the username with which you ran the command. Once you are successfully logged in, you will see a message similar to the following, along with the sftp> command prompt:
Remote system type is UNIX. Using ASCII mode to transfer files. sftp>
sftp [email protected]
Same as the above command, but attempts to log in with the username fred.
sftp [email protected]:/home/fred/images
Attempts to initiate an interactive sftp session with the server myhost.com, using the name fred to log in. Upon successful login, you will begin the session in the directory /home/fred/images.
sftp [email protected]:/home/fred/images/picture.jpg
Attempts to download the file /home/fred/images/picture.jpg from the server myhost.com using the username fred to log in. If the file exists, it will be downloaded to the local working directory, and then sftp will exit.
sftp -b batch.txt [email protected]
Attempts to execute the sftp commands in the text file batch.txt, on the server myhost.com, as the user named fred. The commands in the file batch.txt must be listed one per line. For the session to be initiated, the server and local client must be configured so that no keyboard input is required to log in; see Setting Up Public Key Authentication above for more information.
Interactive command examples
The following examples may be run from the sftp> prompt once an interactive session has been initiated. See Interactive Mode Commands above for a complete list of interactive commands and options.
pwd
Prints the name of the remote working directory.
lpwd
Prints the name of the local working directory.
ls
List the contents of the remote working directory.
lls
List the contents of the local working directory.
cd documents
Changes the remote working directory to the subdirectory documents.
lcd documents
Changes the local working directory to the subdirectory documents.
get mydocs.zip
Download the remote file mydocs.zip into the local working directory.
get mydocs.zip /home/fred
Download the remote file mydocs.zip into the local directory /home/fred. If the directory /home/fred does not exist, sftp will attempt to download the file into the local directory /home and name it fred.
Notesftp does not recognize the tilde shortcut for home directories (“~“), so you have to use the complete name of a home directory if you’re specifying it in sftp.
get mydocs.zip /home/fred/downloaded-docs.zip
Faça o download do arquivo remoto mydocs.zip no diretório local / home / fred , fornecendo o novo nome de download-docs.zip após o download.
documentos mkdir
Crie os documentos do diretório no diretório ativo remoto.
colocar documents.zip
Carregue o arquivo local documents.zip no diretório de trabalho remoto.
coloque /home/fred/documents/documents.zip /home/fred/documents/mydoc.zip
Faça o upload do arquivo local /home/fred/documents/documents.zip no diretório remoto / home / fred / documents , renomeando-o para mydoc.zip após o upload.
coloque /home/fred/images/image*.jpg / home / fred / images
Faça o upload de todos os arquivos no diretório local / home / fred / images cujo nome comece com image e termine com o sufixo .jpg no diretório remoto / home / fred / images .
renomeie /home/fred/file.txt /home/fred/newfile.txt
Renomeie o arquivo remoto /home/fred/file.txt , fornecendo o nome newfile.txt .
rm /home/fred/newfile.txt
Exclua o arquivo remoto /home/fred/newfile.txt .
! commandname opção1 opção2
Execute o comando commandname option1 option2 em seu sistema local sem desconectar da sessão sftp .
tchau
Desconecte da sessão sftp e saia do sftp .
Comandos relacionados
ftp – Conduza uma sessão FTP interativa em uma conexão de rede segura.
slogin – Faça login em um sistema remoto com segurança.


